DocumentationInstallation and Setup
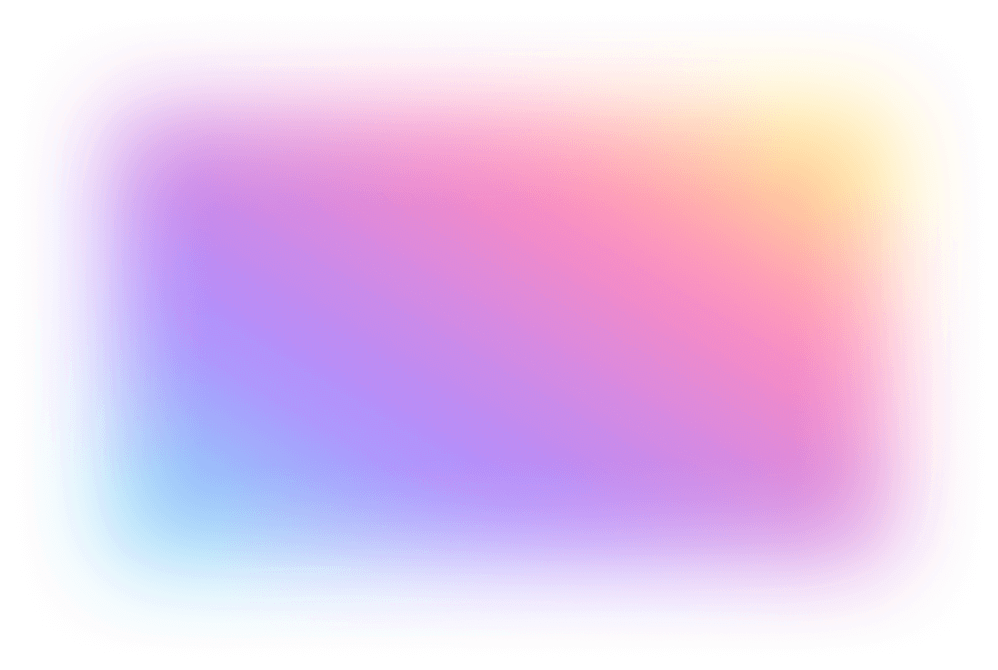
When purchasing or downloading a plugin from CodeCanyon, you typically receive a ZIP file that contains the plugin files. In this document, we will walk you through the process of installing and activating a plugin on your WordPress site, either via the WP-Admin plugins page or through FTP. Both methods are effective, so you can choose whichever suits you best.
This is the most common method for installing a plugin. It’s quick and easy, as you don’t need to manually upload files to your server.
Download the Plugin from CodeCanyon
Log into Your WordPress Admin Dashboard
yourdomain.com/wp-adminNavigate to Plugins > Add New
Upload the Plugin ZIP File
Activate the Plugin
If you prefer, or if you are unable to upload the plugin through WP-Admin (for instance, due to file size restrictions or server limitations), you can install the plugin via FTP.
Download the Plugin from CodeCanyon
Extract the Plugin Files
Connect to Your Website via FTP
Upload the Plugin Files to the wp-content/plugins Folder
Activate the Plugin
Configure the Plugin (if required)
Plugin Not Appearing After Upload: If the plugin doesn’t show up in the WP-Admin plugin list after you upload it via FTP, make sure that the plugin’s folder is in the correct location: wp-content/plugins/.
Permission Issues: If you encounter permission errors while uploading via FTP, ensure that the correct file permissions are set on the wp-content/plugins/ directory. Files should generally have 755 permissions and directories 644.
Plugin Compatibility: Before installing any plugin, check if it is compatible with your current version of WordPress. Refer to the plugin’s page on CodeCanyon for detailed compatibility information.
Installing plugins from CodeCanyon to your WordPress site can be done easily either through the WP-Admin Plugins page or via FTP. Using WP-Admin is the simplest option, but FTP is a reliable alternative if you encounter upload restrictions or need to install a plugin manually. By following these steps, you can enhance the functionality of your WordPress site with ease.